Rozwiązanie problemu z brakiem połączenia sieciowego w laptopie
Brak połączenia sieciowego w laptopie to częsty problem, który może utrudniać korzystanie z internetu oraz wykonywanie wielu codziennych zadań. Niezależnie od tego, czy używamy laptopa do pracy, nauki czy rozrywki, stabilne połączenie internetowe jest niezbędne. W artykule omówimy kilka powszechnych przyczyn braku połączenia sieciowego w laptopie oraz przedstawimy praktyczne rozwiązania, które mogą pomóc w naprawie problemu. Niezależnie od poziomu zaawansowania technologicznego, zastosowane metody mogą być łatwe do wykonania i przyczynić się do szybkiego przywrócenia połączenia sieciowego.
Sprawdź ustawienia sieci bezprzewodowej w systemie operacyjnym
Posiadanie działającej i stabilnej sieci bezprzewodowej w systemie operacyjnym jest kluczowe dla wygodnego korzystania z internetu. Aby upewnić się, że twoje ustawienia są odpowiednio skonfigurowane, możesz skorzystać z prostych kroków i narzędzi dostępnych w systemie operacyjnym.
Pierwszym krokiem jest znalezienie panelu ustawień sieciowych. W zależności od systemu operacyjnego, może to być ikona sieci bezprzewodowej na pasku zadań lub w menu start. Klikając na tę ikonę, powinno pojawić się menu kontekstowe z opcjami sieciowymi.
Windows:
- Na systemie Windows, ikona sieci bezprzewodowej znajduje się często w prawym dolnym rogu paska zadań. Klikając na nią, otworzy się menu kontekstowe z dostępnymi sieciami Wi-Fi.
- Aby sprawdzić ustawienia sieci bezprzewodowej, kliknij prawym przyciskiem myszy na ikonie sieci i wybierz opcję “Otwórz ustawienia sieciowe” lub podobną.
- W panelu ustawień sieciowych, możesz sprawdzić dostępne sieci, połączyć się z nimi, oraz zarządzać zapisanymi sieciami oraz ustawieniami bezprzewodowymi.
MacOS:
- Na komputerach z systemem MacOS, ikona sieci bezprzewodowej znajduje się w górnym pasku menu. Klikając na nią, otworzy się menu kontekstowe z dostępnymi sieciami Wi-Fi.
- Aby sprawdzić ustawienia sieci bezprzewodowej, kliknij na ikonę sieci, a następnie wybierz opcję “Otwórz preferencje sieciowe” lub podobną.
- W preferencjach sieciowych, możesz sprawdzić dostępne sieci, połączyć się z nimi, oraz zarządzać zapisanymi sieciami oraz ustawieniami bezprzewodowymi.
W obu systemach, powinieneś znaleźć opcje pozwalające na zmianę ustawień sieci bezprzewodowej, takie jak nazwa sieci (SSID), hasło dostępu czy tryb połączenia. Pamiętaj, aby po dokonaniu zmian zapisać je i ponownie uruchomić połączenie sieciowe, aby nowe ustawienia zostały zastosowane.
Sprawdzanie ustawień sieci bezprzewodowej w systemie operacyjnym jest stosunkowo prostym zadaniem, które pozwala na szybkie skonfigurowanie sieci według swoich preferencji. Przestrzeganie podstawowych zasad bezpieczeństwa sieciowego, takich jak stosowanie silnych haseł dostępu czy korzystanie z zaufanych sieci, również jest ważne dla zachowania prywatności i ochrony swoich danych.
Wykonaj diagnostykę sprzętu sieciowego w laptopie
Diagnostyka sprzętu sieciowego w laptopie jest istotnym krokiem w przypadku problemów z połączeniem internetowym, wolnym działaniem sieci Wi-Fi lub innymi trudnościami związanych ze sprzętem sieciowym.
Aby przeprowadzić diagnostykę, możesz skorzystać z kilku przydatnych narzędzi i technik. Poniżej znajdują się niektóre z nich:
- Sprawdź połączenie kablowe: Jeśli korzystasz z połączenia przewodowego, najpierw upewnij się, czy kabel sieciowy jest odpowiednio podłączony do laptopa oraz do modemu lub routera. Sprawdź, czy nie ma uszkodzeń na kablu lub czy nie występują luzujące się połączenia.
- Resetuj urządzenia sieciowe: W przypadku problemów z siecią Wi-Fi, można spróbować zresetować urządzenia sieciowe, takie jak router i modem. Wyłącz je na kilka sekund, a następnie ponownie włącz. To może pomóc rozwiązać ewentualne problemy z buforami i ustawieniami.
- Sprawdź ustawienia sieciowe: Upewnij się, że Twój laptop ma poprawnie skonfigurowane ustawienia sieciowe. Możesz to sprawdzić w panelu sterowania lub w ustawieniach sieci bezprzewodowej. Upewnij się, że nie ma konfliktów z adresami IP lub innymi ustawieniami sieciowymi.
- Przeprowadź test prędkości internetu: Istnieje wiele stron internetowych, które umożliwiają przeprowadzenie testu prędkości połączenia internetowego. Możesz skorzystać z jednej z nich, aby sprawdzić, czy Twój laptop otrzymuje odpowiednią prędkość pobierania i wysyłania danych.
- Zaktualizuj sterowniki: Przed przeprowadzeniem diagnostyki, warto sprawdzić, czy masz zainstalowane najnowsze sterowniki dla swojej karty sieciowej. Można to zrobić w menedżerze urządzeń, wyszukując odpowiednią kartę i sprawdzając dostępność aktualizacji.
Pamiętaj, że diagnostyka sprzętu sieciowego w laptopie może pomóc zidentyfikować i rozwiązać wiele problemów związanych z połączeniem sieciowym. Jeśli jednak napotkasz na trudności, zawsze warto skonsultować się z ekspertem, który może pomóc w rozwiązaniu bardziej skomplikowanych problemów.
Artykuł dotyczący rozwiązania problemu z brakiem połączenia sieciowego w laptopie omawia różne potencjalne przyczyny i sposoby naprawy tego problemu. Wskazuje, że problem może wynikać zarówno z problemów sprzętowych, jak i oprogramowania. Autor artykułu przedstawia różne kroki diagnostyczne, które użytkownik może podjąć w celu zidentyfikowania przyczyny problemu, takie jak sprawdzanie ustawień sieciowych, testowanie połączenia z innymi urządzeniami lub przeprowadzanie aktualizacji sterowników. Artykuł dostarcza również kilka konkretnych rozwiązań technicznych, które użytkownik może zastosować, aby naprawić problem, takie jak resetowanie ustawień sieciowych, aktualizowanie oprogramowania lub sprawdzanie kabli sieciowych. Podsumowując, artykuł oferuje praktyczne wskazówki dotyczące rozwiązywania problemu z brakiem połączenia sieciowego w laptopie, co pozwala użytkownikowi na samodzielną diagnozę i naprawę tego problemu.
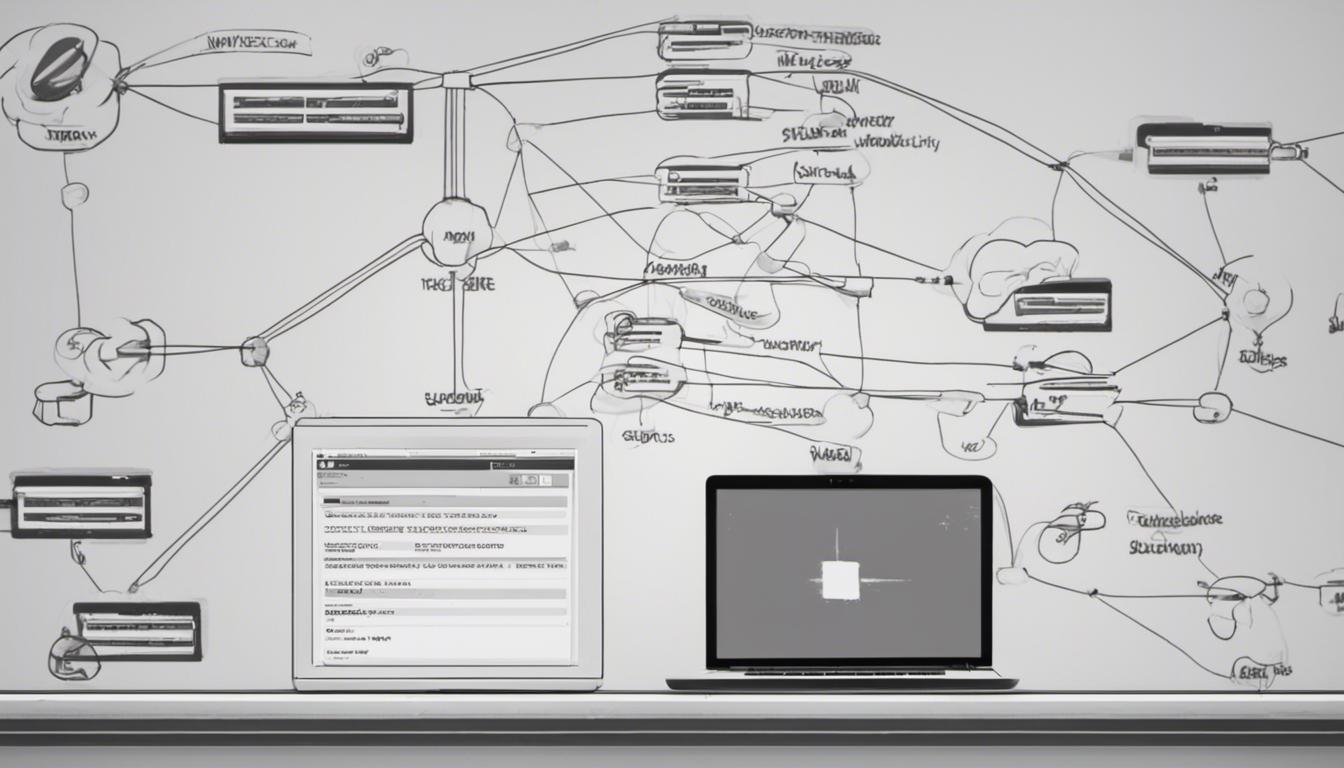
Opublikuj komentarz